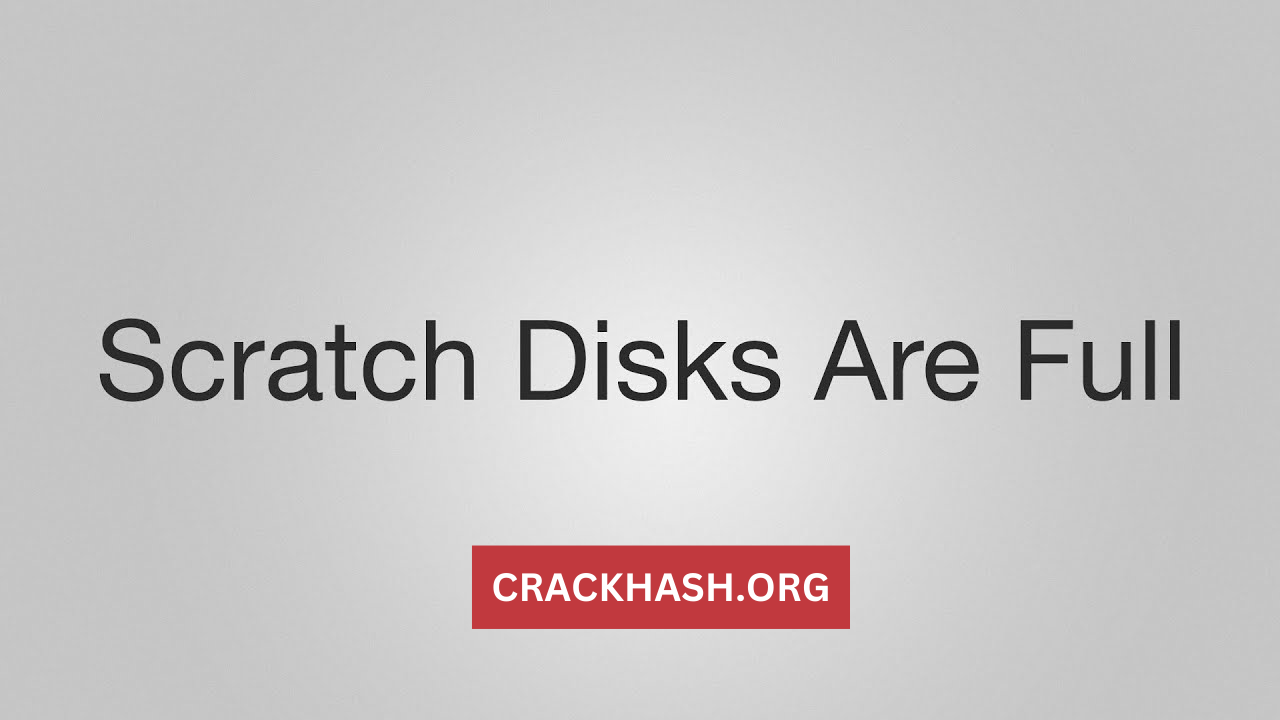Sua unidade temporária estará cheia se você receber o aviso “Discos de trabalho estão cheios de erro do Photoshop”. Quando você trabalha com arquivos enormes ou efeitos complexos no Photoshop, é aqui que ele mantém os dados temporários.
Você está enfrentando esse problema e não sabe como resolvê-lo? Como reparar facilmente o erro acima mencionado é compartilhado na postagem do crackhash.org abaixo!
Apresentando o disco de trabalho
O disco de trabalho do seu computador serve como local de armazenamento temporário para aplicativos em execução.
Quando você trabalha em um projeto de software, se não houver espaço suficiente, o software utilizará o espaço do disco de trabalho para armazenar partes do projeto, histórico e outros documentos temporários. A memória RAM do computador.

O Photoshop utilizará o disco de inicialização da máquina como disco de trabalho principal por padrão. No entanto, você pode configurar qualquer unidade para funcionar como um disco de trabalho do Photoshop se sua máquina tiver várias unidades ou partições.
Quando você está trabalhando em um grande projeto e a unidade que o Photoshop utiliza quando o disco de trabalho está cheio ou quase cheio, você recebe o erro “Não foi possível concluir sua solicitação porque os discos de trabalho estão cheios”.
A causa dos discos de trabalho são erros completos do Photoshop
Quando a RAM do computador é insuficiente para lidar com dados temporários, o Photoshop usa o Satch Disk, uma parte do disco, para armazenar esses arquivos. Arquivos temporários no Photoshop podem ocupar muito espaço no disco de trabalho quando você lida com arquivos grandes. A mensagem de erro “Discos de trabalho estão cheios” aparecerá se o disco de trabalho estiver cheio ou quase cheio.

Mesmo com muito espaço livre no disco rígido do computador, alguns usuários ainda podem ter esse problema. Isso pode ocorrer se nem todo o espaço disponível no disco rígido estiver configurado para o disco de trabalho do Photoshop.
Configure o disco de trabalho no software Photoshop
É necessário configurar uma unidade como disco de trabalho para o Adobe Photoshop antes de começar:
Passo 1:
Clique em “Editar” no menu e escolha “Preferências”. Você pode continuar escolhendo “Geral” ou pressionar a combinação de teclas “Ctrl + K”.

Passo 2:
Para visualizar o menu do disco de trabalho, clique em “Disco de trabalho”.

Etapa 3:
Selecione a “unidade” (como o “disco de trabalho”) que deseja usar para o Photoshop. Pressione OK.”

Você pode configurar qualquer unidade para funcionar como um disco de trabalho do Photoshop em algumas etapas fáceis. Você será forçado a utilizar a única unidade do seu computador como um disco de trabalho. Para evitar o problema de disco de trabalho cheio, selecione aquele com mais espaço livre se você tiver várias unidades.
Como consertar discos de trabalho que estão cheios de erros do Photoshop rapidamente de A a Z
Os usuários podem consultar os seguintes métodos de correção de erros para cada situação para começar a corrigir imediatamente:
Método 1: Altere outra unidade para disco de trabalho no software Photoshop
Esta é uma solução fácil de usar e eficiente para PCs com vários discos. Ao criar um disco de trabalho, uma unidade de alta capacidade é a opção ideal.
Se possível, utilize uma unidade SSD como disco de trabalho em vez de uma unidade HDD para maximizar o desempenho. O material fornecido acima contém instruções sobre como configurar um disco de trabalho.

Método 2: excluir arquivos temporários no software Photoshop
Você pode tentar remover arquivos temporários do programa e do Photoshop se a troca do disco ainda não melhorar a velocidade do Photoshop.
Para proteger seus dados, salve a imagem e saia do Photoshop antes de apagar esses arquivos.

Você pode usar a rota C:UsersYOUR USERNAMEAppDataLocalTemp para visualizar a pasta que contém os arquivos temporários.
Método 3: Desligue todos os outros aplicativos e navegadores da web em execução no computador ao usar o Photoshop
É preferível desligar outros programas e navegadores da web ao trabalhar em um projeto grande do Adobe Photoshop que requer muita RAM para reduzir a competição pelos recursos do sistema.

Você pode acelerar significativamente o processamento do Photoshop fazendo isso. Você só deve iniciar navegadores da web quando for absolutamente essencial para evitar sobrecarregar os recursos do sistema, principalmente a RAM.
Método 4: Aumente a quantidade máxima de RAM permitida para uso
A RAM alocada do Photoshop pode ser aumentada escolhendo Desempenho, aumentando o valor de “Uso de memória” e navegando até Preferências (consulte “Como configurar o disco de trabalho no Photoshop” para obter instruções sobre como abri-lo). Memória) nas seções Memória e Cache de Imagens.

Normalmente, 4 GB de RAM devem estar disponíveis para que o Adobe Photoshop funcione corretamente. Grandes projetos, o uso de diversas ferramentas e processos complexos farão com que sua memória cresça.
Using around 75% of the RAM that is available on your machine is the recommended amount. To guarantee the optimum performance for Photoshop, you can adjust the amount of RAM utilized if your machine is too powerful (over 32GB) or too weak (less than 4GB).
Método 5: ativar o recurso Salvar automaticamente – Salvar automaticamente no software Photoshop
Para projetos de grande escala, você deve usar a opção de salvamento automático do Photoshop para evitar perda de dados e salvar seu trabalho em andamento.
Isto garantirá que as modificações sejam preservadas de forma consistente e que, no caso de um problema, a restauração dos dados não exigirá muito tempo e esforço.

acesse a caixa de diálogo Preferências (veja Como acessá-la em Como configurar um disco de trabalho no Photoshop) para ativar a opção de salvamento automático no Adobe Photoshop. Em seguida, escolha “Manipulação de arquivos” e ative o recurso de salvamento automático.
Para finalizar o procedimento de instalação, clique em OK após definir um tempo de retenção arbitrário.
Epílogo:
Com alguma sorte, esta postagem irá ajudá-lo a resolver rapidamente o “erro dos discos de trabalho estão cheios do Photoshop” no Windows. Deixe um comentário abaixo se tiver alguma dúvida sobre os procedimentos abordados no artigo.
Desejo-lhe sorte!