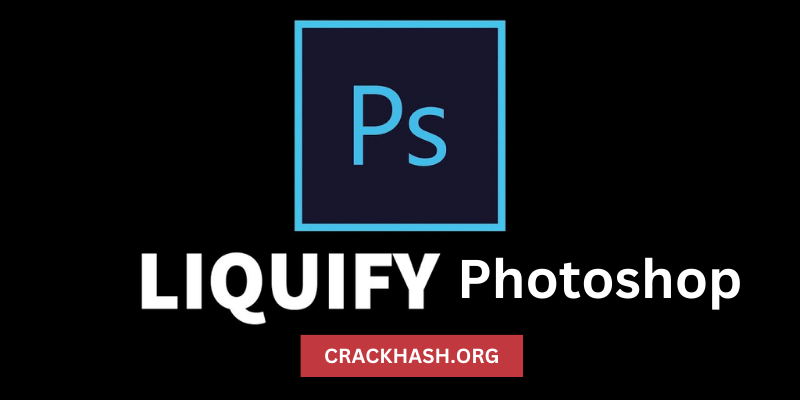Ao modificar Liquify Photoshop, você pode encontrar alguns problemas ao usar o efeito Dissolver. Isto pode tornar a edição um desafio e comprometer a integridade da imagem de origem.
Então, como posso resolver o erro Liquify Photoshop? Cadastre-se em crackhash.org para saber mais – os detalhes estão no artigo abaixo!
Introdução ao Liquify no Photoshop
O filtro Dissolver do Liquify Photoshopé uma ferramenta incrivelmente útil para edição de imagens e criação de efeitos. Torna simples girar, empurrar, arrastar e espelhar qualquer área da imagem.

Sua capacidade de gerar distorções dramáticas sutis, delicadas ou poderosas resultará em efeitos criativos e incomuns únicos.
As características do Liquify o tornam uma ferramenta eficaz tanto para restauração de fotos quanto para produção de obras de arte impressionantes.
Passo 1: Abra o menu “Filtro” da barra de objetos.
Passo 2: Use o atalho de teclado “Shift+Ctrl+X” ou escolha “Dissolver” na lista de filtros.

Passo 3: Vá ao menu “Janela” e escolha “Dissolver” para localizar a janela “Dissolver” caso ela não seja exibida.
Passo 4: Você pode selecionar ferramentas para aplicar várias modificações de imagem, como empurrar, puxar, girar, espelhar e muito mais, na caixa “Dissolver“.
Etapa 5: você pode alterar vários fatores adicionais, como tamanho do pincel, opacidade, contraste, temperatura da cor e muito mais, além das ferramentas.
Etapa 6: para aplicar as modificações à sua imagem depois de terminar, clique em “OK”.
*Nota: Para evitar perda de dados durante a edição, é aconselhável fazer backup da imagem original antes de usar o filtro Dissolver.
O que acontece se o Liquify Photoshop falhar?
Um dos melhores recursos do Photoshop é o Liquify, que simplifica esticar e modelar suas imagens.
Mas, se você tiver problemas com esta ferramenta, ela ficará mais difícil de usar e você não será tão produtivo.

O que acontece se o Liquify Photoshop falhar?
Você não poderá utilizar a ferramenta Liquify do Photoshop para alterar suas fotografias se encontrar um problema que o impeça de usá-la.
A seguir estão alguns erros típicos cometidos ao utilizar a ferramenta Dissolver do Photoshop:
- O Liquify não consegue abrir fotos.
- O erro não funciona ao utilizar o Liquify.
- Não há como usar a função Dissolver.
Como corrigir o erro Liquify Photoshop com apenas algumas etapas simples
Os procedimentos para resolver erros do Liquify Photoshop em cada cenário estão listados abaixo:
1. Quando a ferramenta Dissolver para repentinamente
Trabalhar com software pode levar a pausas inesperadas. Pode-se presumir que o tamanho do arquivo de trabalho é o motivo principal para solucionar esse problema.
No entanto, arquivos grandes podem ter impacto em ferramentas como o Liquify, embora nem sempre façam com que o Photoshop fique mais lento.
Tente as seguintes correções se você costuma achar que o Liquify congela ou demora muito para carregar sua arte.
Método 1: Crie uma malha Liquify em uma resolução mais baixa
Manter fotos de alta resolução pode fazer com que o trabalho seja mais lento. Porém, para realizar ajustes no Liquify mais rapidamente, você pode diminuir temporariamente a resolução.
Passo 1:
Para fazer um backup, pressione a combinação de teclas “Ctrl + J” -> Selecione “Imagem” -> Continue escolhendo “Tamanho da imagem” -> Reduza a “Resolução” para uma configuração de dpi gerenciável.

Passo 2:
Você pode acelerar seu trabalho selecionando “Dissolver” depois de clicar em “Filtrar”.
Em vez de selecionar “OK” ao fazer alterações no Liquify, selecione “Salvar malha”.

Uma vez feito o backup, você pode iniciar o Liquify novamente selecionando Filter -> Liquify e carregar a malha salva para continuar editando em uma resolução mais alta.
Clique em OK para salvar as alterações quando terminar.
Método 2: Trabalhe com uma área menor no Liquify
Usar a ferramenta de seleção para escolher a área a ser editada e selecionar Filtro -> Dissolver é outra maneira de editar uma área menor.
Isso torna muito mais fácil importar e modificar seu trabalho, especialmente se você precisar apenas fazer pequenas alterações.

2. Quando o Liquify não funciona
Se o Liquify não estiver funcionando para você, tente qualquer uma das duas soluções listadas abaixo para resolver o problema.
Método 1: Verifique o tamanho do cursor nas configurações do Liquify
O problema do cursor com a ferramenta Dissolver pode ser facilmente resolvido diminuindo o tamanho do pincel.
Se, ao usar esta ferramenta, tudo o que você vê é um ícone de duas linhas que se cruzam em vez de um cursor, certifique-se de verificar e diminuir ligeiramente o tamanho do pincel.
Isso pode trazer de volta a exibição padrão do cursor e permitir que você opere a ferramenta Dissolver corretamente.

Método 2: redefinir opções no software Photoshop
Tente segurar Alt + Ctrl + Shift enquanto reinicia o Photoshop para redefinir suas configurações se estiver tendo problemas com o Liquify ou outras ferramentas.
Isso fará com que a caixa de diálogo Redefinir preferências do Photoshop apareça, oferecendo a opção de restaurar as configurações padrão do Photoshop.
Lembre-se de que isso apagará todas as suas configurações e personalização, portanto, faça um backup antes de continuar.
Epílogo:
O tutorial rápido sobre como corrigir problemas do Liquify Photoshop que crackhash.org gostaria de compartilhar com você é mostrado acima. Com alguma sorte, as habilidades e informações acima permitirão que você use as ferramentas de design com eficiência, rapidez e facilidade.
Boa sorte!